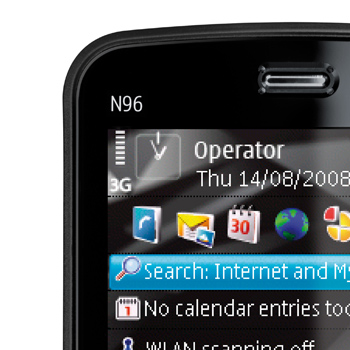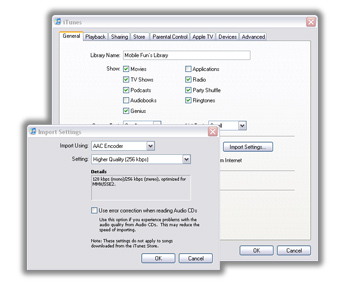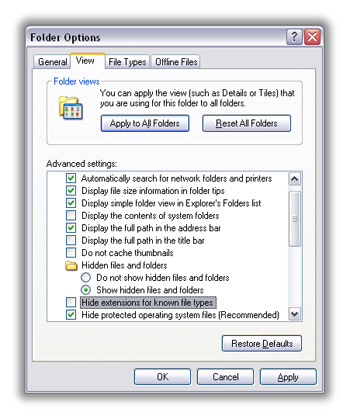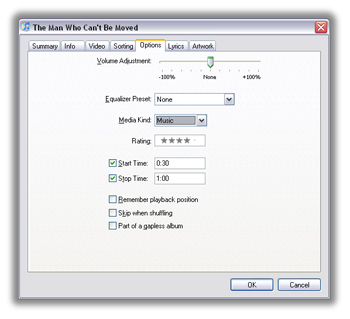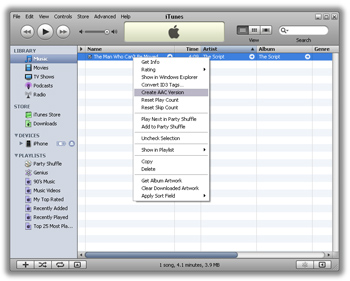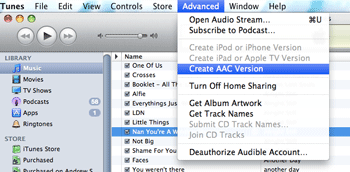The Parrot MKi range of Car Kits are still the best car kits on the market. They’re fully compatible with just about every handset out there and no other Bluetooth Car Kit can come close to them on the number of features. With them being this great, you’d think that it’s not possible to make them much better, but Parrot have raised the bar again and introduced the Parrot Unika to further enhance the MKi Car Kits and allow you to fully control them using the controls already fitted to your steering wheel.
As standard the MKi car kits include a wireless remote control that will let you answer and end calls, activate voice dialling, control music playback and adjust the volume of calls and music which is great, but finding somewhere to mount the remote in car can be a little bit tricky.
The MKi Car kits come with a couple of mounting options for the remote control – an adjustable strap that lets you attach it to your steering wheel or an adhesive plate that you can stick to the dash of your car. Both of these mounting options are good, but you can’t beat the stereo controls built into the steering wheel of your car. I’ve had the MKi9000 in my car for about a year now and I still try to adjust the volume with the stereo controls instead of the Parrot Remote.
Since the launch of the MKi series last year, the technical team at Parrot have been working hard to fully integrate the kits into cars and have just released the Unika – an additional control box that allows you to connect the Mki & RKi Car Kits to the stereo controls on your steering wheel, completely eliminating the need to use the remote control.
The Unika can be fitted to most vehicles, and if you’ve already got an MKi car kit fitted you can retro-fit one to your car without too much hassle. If you’re technically minded you should be able to fit it yourself, although you will probably need to remove some parts of your dashboard, I’ve just changed my car and didn’t fancy pulling it apart, so I got AutoTec to fit mine for me. The cost for the Mki9000 car kit, Parrot Adapter Cable, Parrot Unika and fitting worked out at £279. The kit and accessories on their own add up to about £210, so fitting was only about 70 quid which I think is more than reasonable.
Once installed, the Unika will use the the buttons on your steering wheel to control the kit instead of the remote control. The buttons that you use for each function will vary depending on your vehicle, and you don’t need to have any phone buttons on the steering wheel as the Unika will ‘re-map’ the functions of the steering wheel controls when connected to your phone or iPod. When you’re phones’ not connected you’ll be able to use the controls to operate your radio or CD player as normal.
You can check to see if your car is compatible and find out which buttons perform which function in your car on the Parrot Unika Support Site.
At the time of writing this post, these were the prices for the kit and accessories:
- Parrot Unika– £89.99
- Parrot MKi9000 – £89.99
- Parrot MKi9100 – £122.35
- Parrot MKi9200 – £159.95
- Parrot Accessory Harness ~ £30 (varies depending on car)
I’ve had mine in for a couple of days now, and I’m still getting familiar with the controls, so I’ll update this post in a couple of days time to give you an idea on how well it works.












 Check your phone
Check your phone